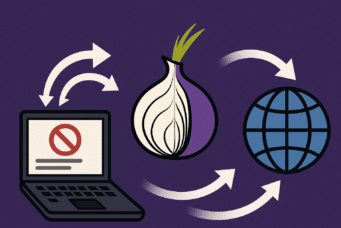TODO ES POSIBLE
Aprovechando que me han preguntado si hay un cliente de onedrive empresas o alguna manera de conectarse desde Linux sin web he decidido hacer el siguiente tutorial.
No hay cliente como tal pero la respuesta es Sí, y no solo onedrive, podemos montar el almacenamiento cloud de muchísimos proveedores gracias a la herramienta rclone la cual por mi parte merece un gran GRACIAS porque lo tiene todo y de manera gratuita, ya que lo normal es encontrarse productos de pago que sirven solo para algún almacenamiento cloud en concreto.
Esta herramienta podemos encontrarla en su web rclone.org donde además está muy bien documentada, dispone además de una gui que particularmente no utilizo aunque si la testeo de vez en cuando para ver si han realizado más desarrollo, pero a mucha gente puede serle útil.
Bueno como veréis a continuación su instalación es muy sencilla:
Nos descargamos el paquete correspondiente según distro e instalamos como cualquier paquete o bien hacemos uso de sus scripts de instalación:
curl https://rclone.org/install.sh | sudo bash
Una vez instalado para añadir nuestro primer almacenamiento:
rclone config
Nos aparecerán las siguientes opciones:
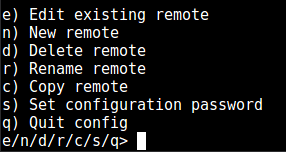
Como estamos empezando claro está damos a la "n" y nos pedirá el nombre que queremos darle por ejemplo OneDrive
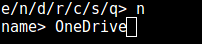
Cuando le demos al intro es donde veremos la cantidad de opciones de almacenamiento cloud que nos permite
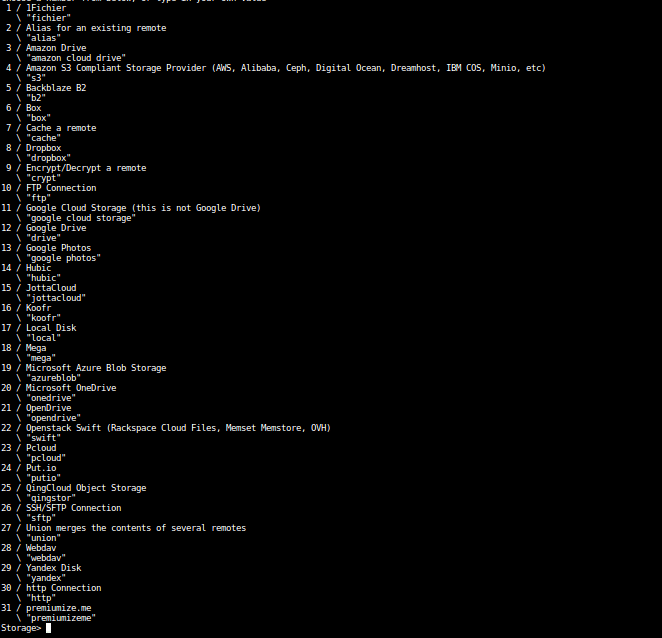
Como estamos con onedrive escribimos 20 e intro y los siguientes 2 pasos damos a intro cogiendo las opciones por defecto
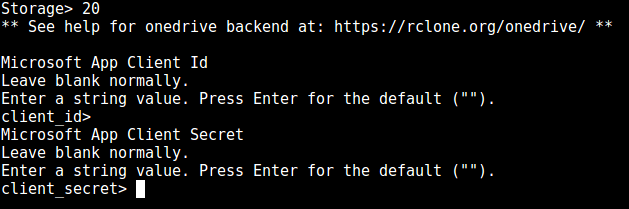
Si te has leído toda la documentación y te apetece hacer una config más avanzada en la siguiente pantalla puedes seleccionar las opciones avanzadas, en este caso le damos a no porque no nos meteremos en configuraciones avanzadas para este pequeño tutorial.
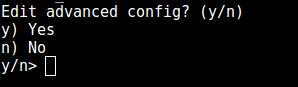
Dependiendo de tu configuración en la siguiente pantalla seleccionamos si queremos que lo autoconfigure o por el contrario lo hacemos nosotros, como no hemos realizado ninguna configuración avanzada seleccionamos autoconfig
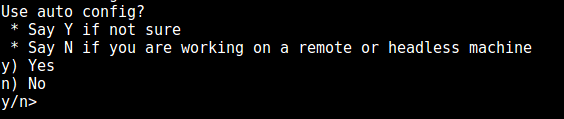
Al seleccionar Yes rclone arrancará un web server en localhost por el puerto 53682 para obtener el token de autenticación del servicio que estamos implementando en nuestro caso onedrive

Abrimos el link que nos aparece y nos llevará al login de microsoft, nos logueamos y nos pedirá autorización de rclone
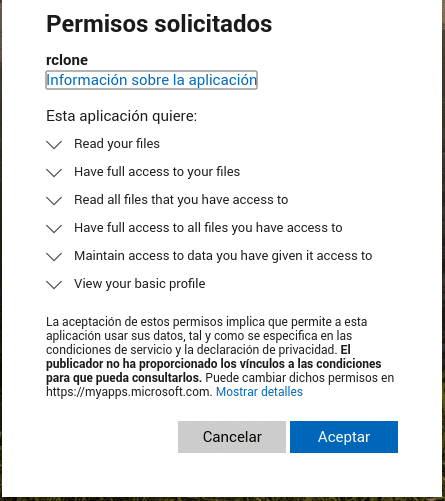
Aceptamos y si todo ha ido bien nos devolverá
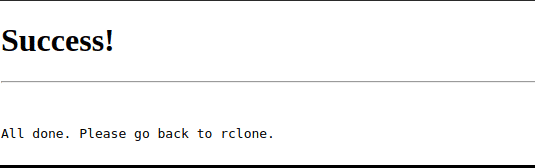
Ahora en la siguiente pantalla seleccionamos el tipo, en nuestro caso 1
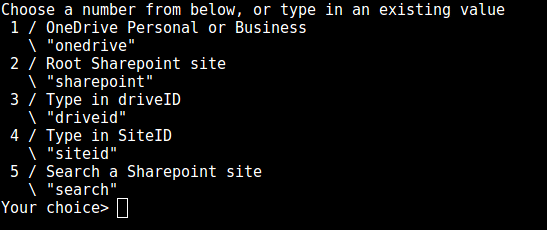
Y nos dirá los discos que encuentra y cual queremos
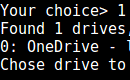
Escribimos el que ha encontrado en este caso el 0 , nos mostrará la ruta y nos preguntará si todo es correcto
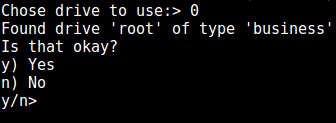
Tras esto nos mostrará un resumen y le decimos otra vez que todo es correcto
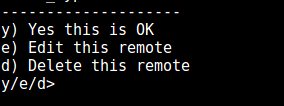
Ya podremos ver en rclone config nuestro nuevo disco
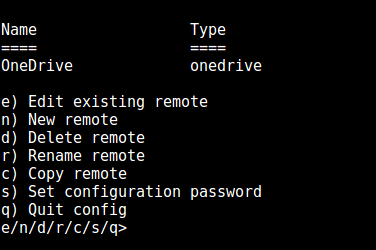
Ahora solo nos falta montarlo en la carpeta que deseemos por ejemplo en tu home creas la carpeta onedrive y lanzamos el comando
rclone –vfs-cache-mode writes mount OneDrive: ~/onedrive
Claro está cada uno el nombre que le haya puesto
Este comando montará nuestra unidad hasta que cerremos la consola o hagamos Ctrl+c por lo que si queremos tenerlo permanente según distro tendremos que ponerlo en las aplicaciones de inicio o por fstab
Por ejemplo en aplicaciones de inicio lo llamamos OneDrive con el siguiente comando
sh -c "rclone –vfs-cache-mode writes mount onedrive: ~/OneDrive"
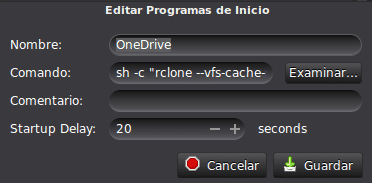
Como os comenté existe una gui muy fácil de implementar para quien la quiera probar, simplemente lanzar el comando
rclone rcd –rc-web-gui –rc-user=<username> –rc-pass=<password> –rc-serve
Importante poner el user y pass que queráis y la opción –rc-serve nos permitirá descargarnos ficheros usando la gui

Se descargará la última versión y nos arrancará un web server local en el puerto 5572, lo abrimos en el navegador y listo ya podemos entrar poniendo el user y pass que pusimos en el comando.
Que lo disfrutéis…nos vemos
TL
Gracias por leer nuestros posts.
Preguntas Frecuentes
Las opciones más utilizadas incluyen rclone, s3fs, davfs2 y clientes nativos de proveedores como Google Drive o Dropbox. Cada herramienta tiene ventajas según el tipo de almacenamiento y necesidades del usuario.
Se puede utilizar también rclone, permitiendonos conectar y sincronizar archivos con Google Drive como hemos realizado en el artículo con OneDrive.
Montar almacenamiento en la nube permite acceder a los archivos como si fueran locales sin necesidad de descargarlos, mientras que la sincronización (como la que hace rsync o rclone sync) descarga y sube archivos según cambios en el sistema de archivos.
Sí, pero es fundamental usar cifrado con herramientas como rclone para proteger datos sensibles, además de utilizar conexiones seguras (HTTPS o SFTP) y restringir accesos con claves API o credenciales seguras.