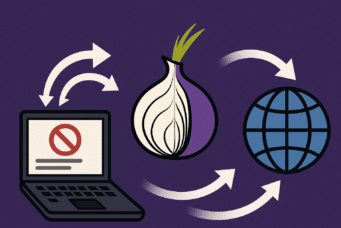Where to start
For our scenario we have purchased 2 vps and a balancer from OVH, the vps deployed are Ubuntu 18.04. In this post we will not talk about the balancer itself, as each service provider uses different dashboards and technologies so we focus on the vps that will be behind.
The first thing we do is to change the root password of each VPS so that they are identical and we don’t go crazy.
We authorize root to login by ssh:
nano /etc/ssh/sshd_config
we look for root and where it says PermitRootLogin we change it to yes, also for the following configurations that we will do we make sure in this file to configure the following.
RSAAuthentication yes
PubkeyAuthentication yes
StrictModes yes
Restart the service
service sshd restart
Edit the /etc/hosts file of all servers to point to all servers other than the same one with a short name, e.g. vps1,vps2,vps3,…., leaving
ip.ip.ip.ip vps1
ip.ip.ip.ip vps2
ip.ip.ip.ip vps3
We generate an ssh key in all vps with:
ssh-keygen
We copy this key to all the hosts that we have added in the hosts file:
ssh-copy-id root@vps1
ssh-copy-id root@vps2
ssh-copy-id root@vps3
ssh-copy-id ….
As we have set the StrictModes to yes we need to set the permissions of the path $HOME/.ssh/authorized_keys. This file must have permissions 600 and the .ssh directory must have permissions 700, this is a way of securitizing to make sure that the public keys are not compromised, you can also leave it set to no and you would not have to perform this step but it would be less secure, now we are fine tuning points.
chmod 600 ~/.ssh/authorized_keys
chmod 700 ~/.ssh/
Once we have done all the authentication issue and as in any other deployment we first update all the vps, everything that are common tasks we could use some tool, I for example in Linux I use Asbru since it allows us to create a cluster of servers and all the commands we execute in a console will be reflected in the others, as a good time optimizer the less I write the better hehe.

apt update -y
apt upgrade -y
We start to install:
apt install apache2 libapache2-mod-fastcgi -y
Depending on your distribution you may have to download it, for example for Ubuntu 18.04, remembering as always in our posts that whatever is going to be garbage we do it in /tmp and if it does not exist the previous command will not install apache2 and we will have to install it again.
cd /tmp && wget http://mirrors.kernel.org/ubuntu/pool/multiverse/liba/libapache-mod-fastcgi/libapache2-mod-fastcgi_2.4.7~0910052141-1.2_amd64.deb
apt install apache2 && dpkg -i libapache2-mod-fastcgi_2.4.7~0910052141-1.2_amd64.deb; sudo apt install -f
It may be that the version of php you want to use is not in the repositories of the distribution to use either, if so for example for Debian and Ubuntu
apt install software-properties-common -y
add-apt-repository ppa:ondrej/php
apt update
As a note in Centos/RHEL install the fedoraproject repo and remi
Now everyone install the php-fpm version corresponding to your project and its necessary modules, in our case for a wordpress we use the version 7.2 and the following modules, in case you want for example the php7.3 version replace 7.2 by 7.3 in all the following line.
apt-get install php7.2 php7.2-fpm php7.2-mysql php7.2-mbstring php7.2-curl php7.2-dom php7.2-gd php7.2-xml php7.2-xmlrpc php7.2-zip php7.2-soap php7.2-intl php7.2-common php7.2-bcmath php7.2-imagick -y
We enable Apache and SSH in the firewall and activate it:
ufw allow in “Apache Full”
ufw allow in “Apache”
ufw allow in “OpenSSH”
ufw enable
We activate the installed and some more apache modules:
a2enmod proxy_fcgi setenvif actions alias rewrite
a2enconf php7.2-fpm
a2enmod http2 headers cache cache_disk expires proxy_https2 ssl
systemctl restart apache2
systemctl start apache-htcacheclean
We change the mpm prefork to event for better performance and reload Apache:
a2dismod mpm_prefork
a2enmod mpm_event
systemctl reload apache2
We check that the MPM is not in prefork, if it says Server MPM: and empty it is ok.
apache2 -V
Edit the apache address file:
nano /etc/apache2/mods-enabled/dir.conf
in it we write the following:
DirectoryIndex index.php index.cgi index.pl index.html index.xhtml index.htm
We create the following file:
nano /etc/apache2/sites-available/web.conf
with the following content, we must replace the serverN by the number that touches, in addition to the documentroot where will be located the files of the web and the logs to identify this web in case of having more sites on the same server, in our case we will use /var/www/html, as we will use lsyncd and its home will be /var/www, not activate any site in root for security, as the directory .ssh of www-data will be in /var/www
ServerName servidorN.dominioweb.com
DocumentRoot /var/www/html/
<Directory “/var/www/html”>
Options Indexes FollowSymLinks MultiViews
AllowOverride All
Require all granted
ErrorLog ${APACHE_LOG_DIR}/dominioweb_error.log
CustomLog ${APACHE_LOG_DIR}/dominioweb_access.log combined
RewriteEngine on
RewriteCond %{SERVER_NAME} =servidorN.dominioweb.com
RewriteRule ^ https://%{SERVER_NAME}%{REQUEST_URI} [END,NE,R=permanent]
We create the following file for ssl:
nano /etc/apache2/sites-available/webssl.conf
with the following content
ServerAdmin webmaster@dominio.com
DocumentRoot /var/www/html
ErrorLog ${APACHE_LOG_DIR}/dominioweb_error.log
CustomLog ${APACHE_LOG_DIR}/dominioweb-access.log combined
SSLEngine on
SSLCertificateFile /etc/ssl/certs/ssl-cert-snakeoil.pem
SSLCertificateKeyFile /etc/ssl/private/ssl-cert-snakeoil.key
<FilesMatch “\.(cgi|shtml|phtml|php)$”>
SSLOptions +StdEnvVars
SSLOptions +StdEnvVars
Enable the sites and deactivate the default site
a2ensite web webssl && a2dissite 000-default && systemctl reload apache2
We move on to edit the php config files:
nano /etc/apache2/mods-enabled/mpm_event.conf
We configure it like this for a server with a 1 core and 2 gb of ram, there are many tutorials on the web so we will not go into detail but you have to adjust it to get the best performance:
ServerLimit 16
StartServers 4
MinSpareThreads 25
MaxSpareThreads 75
ThreadLimit 64
ThreadsPerChild 25
MaxRequestWorkers 150
MaxConnectionsPerChild 0
We changed the php7.2-fpm configuration to extend some limits and not to have problems in the wordpress installation:
nano /etc/php/7.2/fpm/php.ini
We look for the following lines and leave them with these values or to the consumer’s taste:
upload_max_filesize = 64M
post_max_size = 70M
max_execution_time = 300
Restart Apache and PHP
service apache2 restart
service php7.2-fpm restart
We upload the wordpress file by scp to one of the servers in /var/www/ in our case
scp wordpress.zip root@vps1:/var/www/
or we use wget from /var/www/ to download the latest version
wget https://es.wordpress.org/latest-es_ES.zip
Install unzip if not already installed
apt install unzip -y
We unzip it being in the server path /var/www:
unzip latest-es_ES.zip
and move it to html which is where our sites point to
rm -rf html
mv wordpress html
We install wordpress and change the ownership and permissions of all files inside the folder using wordpress best practices being in the /var/www/html folder:
cd /var/www/html
chown www-data:www-data -R /var/www/html
find . -type d -exec chmod 755 {} \;
find . -type f -exec chmod 644 {} \;
chmod 600 wp-config.php
We create the index2.html file in each server, it will serve as a probe to know that the server is up:
nano index2.html
Its content will be the following (change N for the server number):
Test Ok! Servidor N
We change the owner of the file:
chown www-data:www-data index2.html
We install wordpress as usual and after the installation we copy all the content to the other server.
rsync -r /var/www/html* vps2:/var/www/html/.
rsync -r /var/www/html* vps3:/var/www/html/.
rsync -r /var/www/html* …:/var/www/html/.
Now we will synchronize the vps with lsyncd, for this we first install it:
apt install lsyncd -f
Create the /etc/lsyncd/ folder with the following command:
mkdir /etc/lsyncd
We create the configuration file in that folder:
nano /etc/lsyncd/lsyncd.conf.lua
with the following content to point to the servers that we want to synchronize changing the targetlist in each node according to who it is, leaving it something like this:
settings {
logfile = “/var/log/lsyncd/lsyncd.log”,
statusFile = “/var/log/lsyncd/lsyncd.status”,
}
www_target_list = {
“vps2:/var/www/html”,
“vps3:/var/www/html”,
“vps4:/var/www/html”
–Watch out if we add more servers, the last one is the only one without comma at the end.
}
for _, server in ipairs(www_target_list) do
sync {
default.rsync,
source = “/var/www/html”,
target = server,
delete = “running”,
delay = 1,
exclude = { “wp-config.php”, “index2.html” },
rsync = {
rsh = “ssh -l www-data -i /var/www/.ssh/id_rsa”,
}
}
end
We must also create the folder /var/log/lsyncd with the following command we create the folder and the files:
mkdir /var/log/lsyncd
touch /var/log/lsyncd/lsyncd.{log,status}
Then we define a password for www-data like this:
passwd www-data
We install rssh:
apt-get install rssh
Edit the configuration file:
nano /etc/rssh.conf
To remove comments from the following lines:
allowscp
allowrsync
Edit the /etc/passwd file
nano /etc/passwd
and replace the www-data line with this one:
www-data:x:33:33:www-data:/var/www:/bin/bash
Edit the ssh file to allow login to www-data:
nano /etc/ssh/sshd_config
And we go to the bottom and add this line:
AllowUsers www-data root
If you have more users accessing via ssh add them with spaces after root
Now that we have the user www-data logable we do the following where serverN is the name of the server we want to access with www-data:
su www-data
ssh-keygen
ssh-copy-id vps2
ssh-copy-id vps3
ssh-copy-id vpsx
We do this on each server to be able to synchronize files between them and run exit in the console to return to root, edit /etc/passwd and now we restrict it by replacing the line where www-data is with this other one
www-data:x:33:33:www-data:/var/www:/usr/bin/rssh
We activate lsync:
service lsyncd start
We check for errors with:
service lsyncd status
And we create a test file inside the folder to see what is created on the other server:
touch prueba.html
Once we are on the sidewalk, we install the mailsutils:
apt install -y mailutils
Select “Internet Site”.
we type: dominioweb.com
Edit the file /etc/postfix/main.cf
nano /etc/postfix/main.cf
We go to the bottom and where it says inet_interfaces = all we replace it with:
inet_interfaces = loopback-only
Restart postfix:
systemctl restart postfix
And finally the certificates, if you do not want to complicate your life in this scenario use the free service of cloudflare as it is a joy which provides us with their certificates and on the server with the self-signed more than enough choosing the flexible option of the ssl part in cloudflare, saving us work and trouble because they have changed for example the version of the API if we use Lets encrypt.
Miguel A. Romero in collaboration with TL.